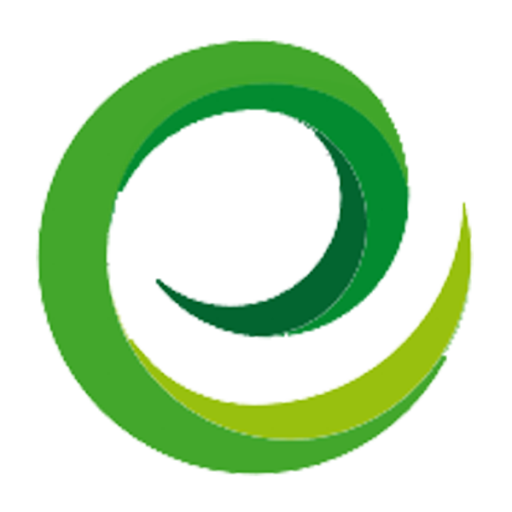Screen captures are typically sufficient to catching something that you simply need to impart to other people, however on the off chance that there’s a video or livestream you need to record some portion of to re-share — or on the off chance that you need video to demonstrate that a bug really exists and that you’re not simply blowing smoke with the engineer — screen recording is there for you. Someone wish screen recorders were a standard piece of the Android experience, however for the time being, a few makers incorporate it, some don’t, and afterward there are outsider chronicle applications to help fill that void.
The most well known Android telephones available — the Samsung Galaxy S and Note lines — accompany screen recording pre-introduced, not that you’d know it from taking a gander at the application cabinet on your telephone. Be that as it may, on the off chance that you swipe up to the Quick Settings board, there is a Screen Recording alternate route covered up in among the Dolby Vision and Edge Lighting and Kids Mode and great sauce Samsung, do you need to put pretty much everything in here?!
How to record your screen on a Samsung Galaxy telephone running One UI
- Pull down from the highest point of the screen to open the warning board.
- Pull down the Quick Settings bar to open the Quick Settings board.
- Tap Screen recorder among the Quick Settings catches. Naturally, the Screen recorder button is on the subsequent page, so you may need to swipe over to that page.
- A popup will show up asking you what sound you need to record with your screen recording. Browse the accompanying:
- Tap No solid on the off chance that you don’t need any sound with your account.
- Tap Media sounds on the off chance that you need to record the sounds your telephone makes however not the sounds that you make. In case you’re recording a video from online networking or a livestream for care, this is the setting you’ll need.
- Tap Media sounds and mic on the off chance that you need to record your voice while recording your screen.
- Tap Start recording.
- Following a 3 second commencement, the account starts. In the upper right corner of the screen, you’ll see a timestamp with a stop symbol. Tap the timestamp to uncover your chronicle alternatives:
- Tap the pencil to explain the screen. You can explain in eight hues, and once you tap the pencil once more, the comments vanish.
- Tap the individual to turn on the seflie camera. You can move the selfie camera all around the screen, and to cause it to leave, tap the individual once more.
- At the point when you’re set, tap the Stop catch to end and spare the account. The account will likewise naturally end when your screen kills.
As a matter of course, Samsung screen records at 1080p, yet on the off chance that you have to turn down the goals to moderate extra room, you can turn it down to 720p or 480p in the Settings application. Simply search “screen recorder”.
Some different producers incorporate screen recording programming on their telephones — OnePlus included it a year ago, while Xiaomi and LG have had it for some time — yet on the off chance that your telephone doesn’t accompany a Screen Recording alternative in either the application cabinet or the Quick Settings, you can in any case record your telephone screen pretty without any problem. You’ll simply need to download an outsider application to take care of business.
Outsider screen recording applications are ample, yet you’ll need to get one that you trust. Screen recorders by their very nature need consents that can be obtrusive and manhandled by designers with not exactly good aims. It’s additionally worth referencing that screen recorders needed to utilize workaround to attempt to catch the sounds your Android telephone makes while recording before Android 10, so recording your telephone’s sound rather than simply the outside mic will rely upon the application and what rendition of Android
Disclaimer: The views, suggestions, and opinions expressed here are the sole responsibility of the experts. No Emerald Journal journalist was involved in the writing and production of this article.